La Carta Gantt es una herramienta eficaz para la planificación y gestión de proyectos. Identifica y define las tareas necesarias para alcanzar los objetivos de un proyecto dentro de un plazo específico y muestra la relación lógica entre ellas.
Con una sola mirada, la Carta Gantt permite comprender el tiempo requerido para realizar una tarea, su fecha de inicio y finalización, y qué tareas dependen de otras. Representa las actividades con barras horizontales y muestra el calendario en el eje de las x. Se reconoce como un mapa clave para la dirección exitosa de cualquier iniciativa.
Vamos a ver cómo hacer una carta Gantt en excel que pueda generarse de manera automática. Para ello, vamos a ir paso a paso desde el inicio hasta terminarlo por completo.
La carta de Gantt se utiliza para:
- Gestionar proyectos complejos: cuanto más grande sea el proyecto, más difícil será mantener el control. La carta de Gantt ayuda a los gerentes de proyectos a visualizar y dividir un proyecto en tareas más pequeñas.
- Supervisar las interacciones entre tareas: cuando un proyecto sufre retrasos, la carta de Gantt ayuda a los administradores a automatizar las interacciones entre tareas para garantizar que la siguiente etapa no comience hasta que se complete la anterior.
- Monitorear el progreso del proyecto: la carta de Gantt permite monitorear el progreso y los hitos, lo que permite ajustar fácilmente el plan de proyecto si es necesario.
Algunos usos típicos de la carta de Gantt incluyen planificar una campaña de marketing, presentar resultados finales a los clientes y planificar el lanzamiento de un producto.
Para crear una carta de Gantt, se deben seguir algunos pasos básicos, incluyendo definir el rango de tiempo, agregar tareas con fechas de inicio y fin, y monitorear el progreso de las tareas. Hay muchos programas de software disponibles para crear una carta de Gantt.
Paso 1: La tabla de actividades:
Realizaremos una tabla de actividades, en la que utilizaremos 4 columnas.
En la primera columna Las actividades a realizar, ordenadas respecto a su prioridad. Aquellas tareas que necesiten hacerse primero serán colocadas en la parte superior.
La segunda y la tercera columna marcan la fecha de inicio y la fecha de terminación de cada actividad. La cuarta columna indica el número de días que necesita la actividad para ser realizada. Basta con restar las fechas para conocer el número exacto.
De momento, la carta quedaría de la siguiente manera:
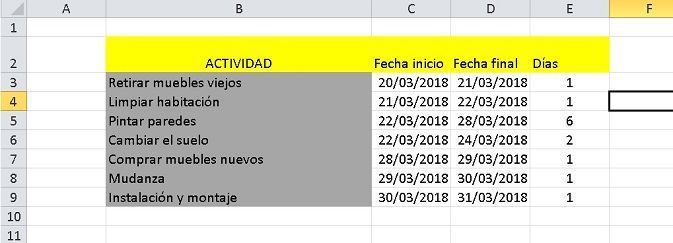
Paso 2 : Añadimos la fila temporal:
A continuación, a la derecha de nuestra tabla, colocaremos las fechas. Para ello, encojemos las casillas a la mitad (Tamaño 5) seleccionando las columnas desde arriba, botón derecho del ratón y seleccionando el ancho de columna.
La primera columna corresponde con la primera fecha de inicio.
Las siguientes columnas corresponden a dicha fecha +1: con la siguiente fórmula: =F2+1
Colocamos las fechas orientadas hacia arriba para que se vean mejor.
De nuevo la carta Gantt quedaría de la siguiente manera:
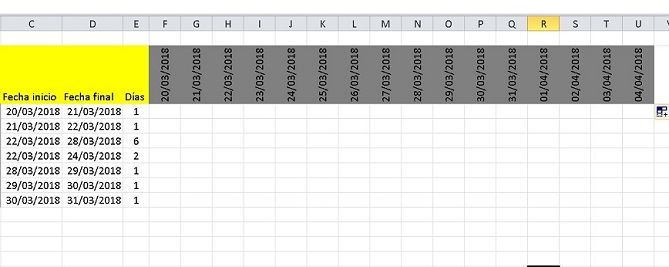
3 – Formato condicional:
Vamos a la primera celda que está en blanco, bajo la primera fecha, procedemos a establecer un formato condicional. Para ello, desde el panel de inicio, vamos al botón Formato condicional, y seleccionamos el apartado de «nueva regla«. Entre todos los tipos de reglas, seleccionamos el último apartado, que según excel se llama «Utilice una fórmula que determine las celdas para aplicar formato«.
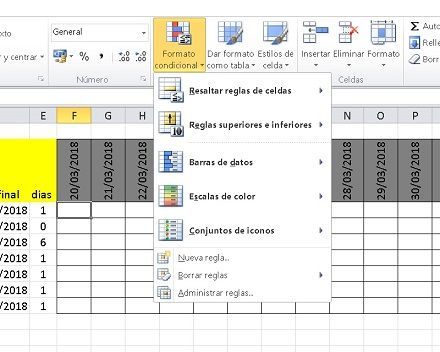
En el hueco que se habilita para escribir la fórmula, introducimos lo siguiente:
=Y(F$2>=$C3;F$2<=$D3)
Cuidado si has utilizado alguna columna extra para añadir información, o si has comenzado la carta Gantt algunas filas más arriba o más abajo. En la fórmula anterior, la F2 corresponde con la primera fecha del eje horizontal, C3 corresponde con la primera fecha de inicio de la primera actividad y D3 con la fecha de finalización de la primera actividad. Cambia las letras y los números si dichas fechas corresponden con otras celdas.
En el apartado formato, puedes modificar la sección de relleno para elegir un color sólido, que será el color representante del propio diagrama.
Una vez establecida la regla condicional. Seleccionamos el borde inferior derecho de la celda y arrastramos el formato a toda la fila hacia la derecha.
Hacemos lo mismo con la última celda, y arrastramos hacia abajo para que quede toda la zona con el mismo formato. si lo hemos hecho bien, veremos que algunas celdas se colorean con el color establecido en nuestro formato.
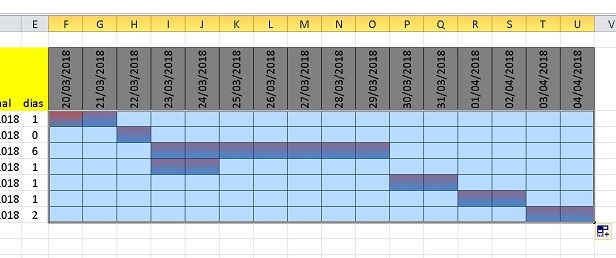
Se puede descargar el archivo excel para modificar o cambiar los datos a los que nos convenga:
Visite el siguiente enlace para más información sobre La carta Gantt

Excelente ayuda
Muchas gracias, me sirvió de mucha ayuda